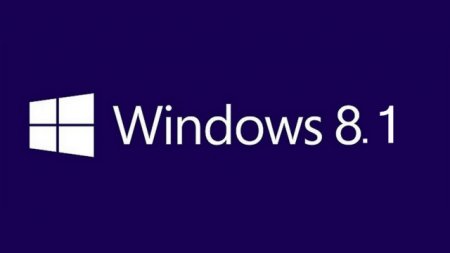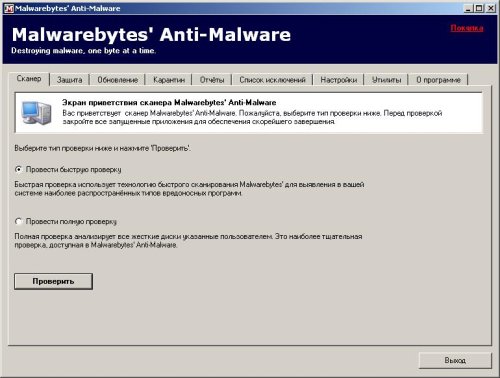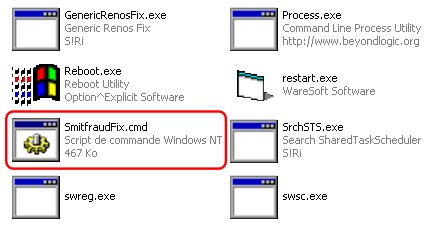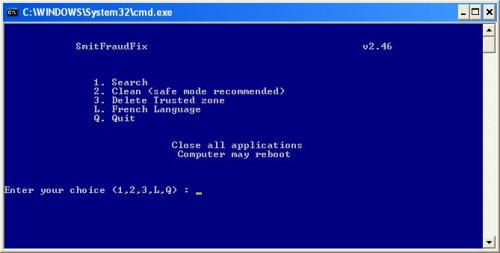| Как удалить AdSubscribe (CMedia, AdRouter, AdRiver) AdSubscribe (CMedia, AdRouter, AdRiver) – это классическая adware программа. После заражения компьютера она прописывается в автозагрузку, причём использует довольно редко встречаемый способ. В результате чего постоянно показывается назойливая реклама, даже если никакой браузер не запущен. |  |
 | MalwareBytes Anti-malware – бесплатная программа для удаления spyware, malware, trojans Есть множество различных бесплатных программ позволяющих вам удалять вредные программы. Большинство из них небольшие утилиты, которые могут бороться с ограниченным набором паразитов. Но кроме них существуют коммерческие программы, которые имеют бесплатную версию, в которой нет некоторых функций облегчающих её использование, но при этом полностью сохранены все возможности по удалению троянов, спайваре и других вредных программ. Одна из таких программ – это Super Antispyware. Эта программа разработана для быстрого обнаружения, удаления спайваре, вирусов и других вредных программ. Кроме этого она позволяет защищать ваш компьютер от нового заражения. Интерфейс программы очень прост, поэтому использование этой программы не вызовет сложности даже у начинающего пользователя. |  |
 | Как удалить Spyware.ISpynow (поддельное предупреждение) Если ваш компьютер показывает предупреждение от службы безопасности Windows (Security Center), сообщающее о том, что брандмауэр (firewall) блокировал опасную вредоносную программу Spyware.ISpynow: Security Center Alert To help protect your computer, Windows Firewall has blocked activity of harmful software. Do you want to block this suspicious software? Name: Spyware.ISpynow Risk Level: High Description: iSpynow is a Spyware program that records keystrokes and takes screen shots of the computer, stealing personal financial information. то это говорит только о том, что ваш компьютер заражён опасным трояном, но само это сообщение является поддельным. В зависимости от версии трояна сообщение может частично меняться. Этот троян использует такие сообщения, для того чтобы обманом вынудить вас установить поддельную антиспайварную программу (Perfect Defender 2009 или возможно другую). HijackThis показывает заражение. O4 – HKCU\..\Run: [SVCHOST.EXE] C:\WINDOWS\system32\drivers\svchost.exe O4 – HKCU\..\Run: [winhpdrv] "C:\Documents and Settings\User\Application Data\Google\[Набор_букв_и_цифр].exe” O4 – HKCU\..\Run: [HPseti] "C:\Documents and Settings\User\Application Data\Google\[Набор_букв_и_цифр].exe” Примечание: [Набор_букв_и_цифр] – это случайная комбинация букв и цифр, первые 5 знаков в имени – буквы, остальные 6 – это цифры, например runhh6110411.exe, ijdkq13324484.exe, xtgoj6119471.exe. Инструкция по удаленияю трояна с компьютера. 1. Отключаем драйвер трояна TDSSserv. Троян TDSSserv может так же поразить ваш компьютер вместе с паразитом описанным выше, а так как он более опасен и может блокировать работу антиспайварных программ, то процесс лечения компьютера необходимо начинать именно с его удаления. Кликните правой клавишей мыши по иконке Мой компьютер. В открывшемся меню выберите пункт Свойства. В открывшемся окне Свойства системы выберите вкладку Оборудование. Кликните по кнопке Диспетчер устройств. Кликните Вид, в открывшемся меню кликните по пункту Показать скрытые устройства. В списке устройств найдите пункт Драйверы устройств не Plug and Play. Кликните по + слева от наименования этого пункта. В открывшемся списке кликните правой клавишей по пункту TDSSserv или TDSSserv.sys. В открывшемся меню выберите Отключить. Кликните Да для подтверждения ваших действий. Закройте все окна и перезагрузите компьютер. 2. Удаляем другие части трояна. Скачайте OTM by OldTimer кликнув по этой ссылке. Запустите программу и в большое поле ввода (заголовок этого поля выделено желтым цветом) скопируйте следующий текст. :reg [HKEY_CURRENT_USER\Software\Microsoft\Windows\CurrentVersion\Run] "SVCHOST.EXE”=- "winhpdrv”=- "HPseti”=- "HPsetm”=- "nah_Shell”=- :files C:\WINDOWS\system32\drivers\svchost.exe %UserProfile%\nah_eere.exe %UserProfile%\Application Data\Google\ijdkq13324484.exe %UserProfile%\AppData\Roaming\Google\dvvm.exe %UserProfile%\Application Data\Google\xtgoj6119471.exe %UserProfile%\Application Data\Google\teuaa1726165.exe %UserProfile%\Google\runhh6110411.exe Кликните по кнопке MoveIt!. В процессе работы возможна перезагрузка компьютера. Скачайте бесплатную антиспайварную программу Malwarebytes Anti-Malware и установите её на компьютер. Запустите. Откройте закладку Обновления, и кликните по кнопке Проверить обновления. Откройте вкладку Сканер, и кликните по кнопке Проверить. После сканирования кликните OK, вам будет показан результат сканирования. Удалите всё что было найдено. Если у вас возникли вопросы по этой инструкции или она вам не помогла, то обратитесь на компьютерный форум. |  |
 | Combofix – бесплатная утилита для удаления спайваре, рекламного ПО, троянов с вашего компьютера Combofix – это бесплатная антиспайварная программа, которую написал sUBs. Она удаляет SurfSideKick, QooLogic, Look2Me, различные варианты трояна Vundo, а кроме этого и множество других шпионских программ, троянов и поддельных антиспайварных программ. Если у вас возникли вопросы по этой инструкции или она вам не помогла, то обратитесь на компьютерный форум. Как правильно удалить combofix с компьютера После использования combofix, успешного или нет, необходимо его удалить с компьютера. Для этого: |  |
 | Smitfraudfix – бесплатная программа для удаления шпионского и рекламного ПО Smitfraudfix – это бесплатная программа, которая удаляет рекламное и шпионское ПО. Если у вас изменилась домашняя страница, выскакивают окна с рекламой, ссылки по которым вы кликаете в брайзере ведут совсем не туда куда указывают, то вам необходимо попробовать эту программу.
Режимы работы.
Для выбора нужного вам режима, введите число которое соответствует этому режиму и нажмите клавишу Enter. Если у вас возникли вопросы по этой инструкции или она вам не помогла, то обратитесь на компьютерный форум. |  |
Как запустить компьютер в безопасном режиме (Safe Mode) Безопасный режим работы Windows часто необходим для удаления шпионского ПО, рекламного ПО, вирусов, троянов. Этот режим работы Windows отличается от нормального тем, что при его выборе загружаются только самые необходимые драйверы и компоненты системы. После того как компьютер загрузиться вы можете делать практически всё тоже самое что и в нормальном режиме.
Выберите безопасный режим (Safe Mode) – первую строчку и нажмите Enter. Кликните по кнопке Да и вы можете приступить к работе с компьютером в безопасном режиме. |  | |